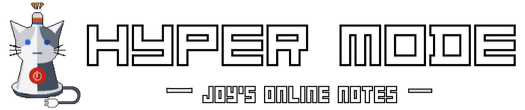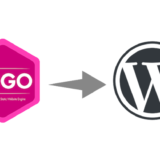DeskMini H470にProxmox VE 8.0をインストールし、基本設定までを行ったので___φ(。_。*)メモメモ
Proxmoxのインストーラの作成
以下のURLの「Proxmox VE 8.0 ISO インストーラー」をダウンロードする。
USBメモリにISOファイルを書き込むため、Rufus (ルーファス)を以下のURLからダウンロードする。
ダウンロードした実行ファイル(.exe)をクリックして、ソフトを起動する。
(実行ファイルを起動するタイプなのでインストールは不要。実行ファイル(.exe)ファイルは今後も使うため、分かりやすいフォルダに置いておく)
USBメモリをPCに接続したら、実行ファイルをクリックしソフトを起動する。
「デバイス」でIOSファイルを書き込むUSBを選択する。
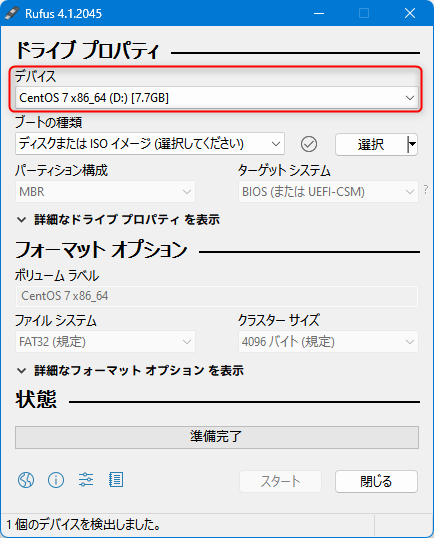
「選択」をクリックし、先ほどダウンロードしたProxmox VE 8.0のISO インストーラーを選択する。
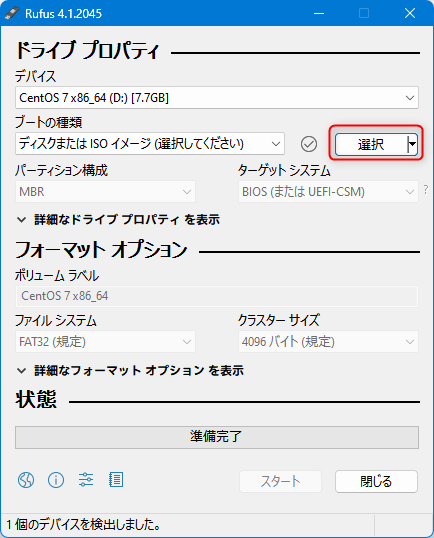
選択した際、以下のようなメッセージが表示されるが、問題ないので「OK」をクリックする。
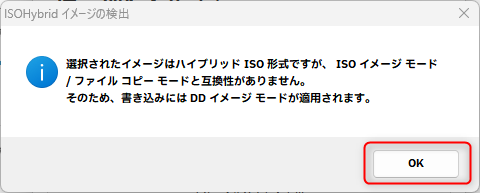
「デバイス」と「ブートの種類」が正しく選択されていることを確認したら、「スタート」をクリックする。
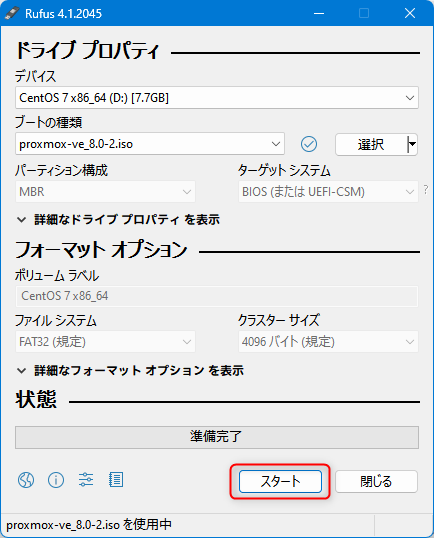
以下のようなメッセージが表示されるので、内容を確認したら「OK」をクリックする。
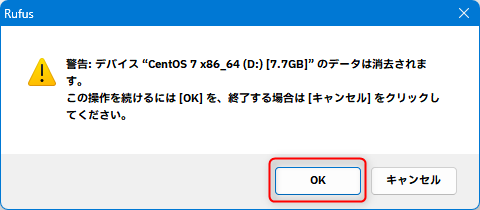
インストールが開始され、完了したら準備完了と表示されるので、「閉じる」をクリックする。
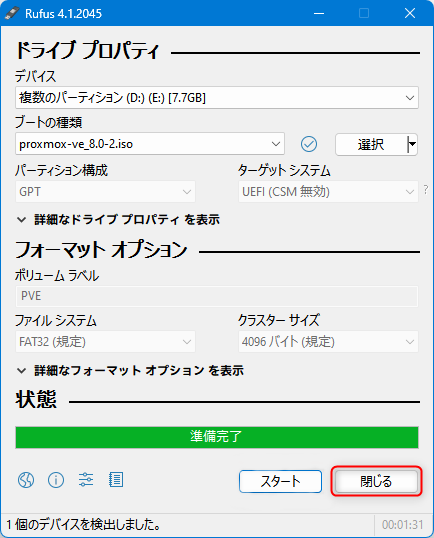
BIOSの設定変更
本体にUSBメモリを接続し、起動したら「Delete」キーを連打し、BIOS画面を起動する
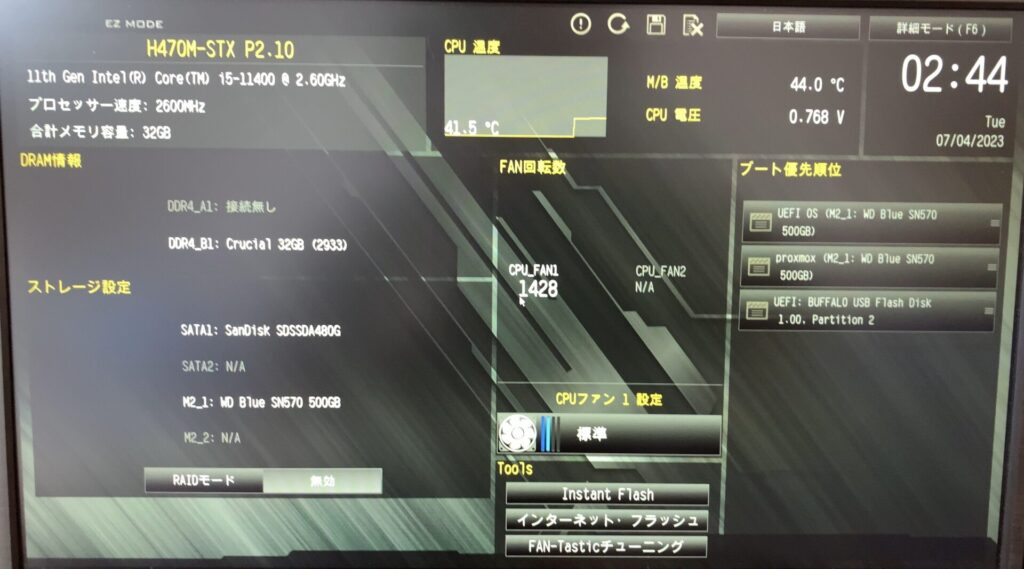
「ブート優先順位」でUSBフラッシュメモリが一番上になるように変更し、「ESC」で保存して終了する。

Proxmoxの初期設定とインストール
コンソール接続での作業のため、直接カメラで撮影しており汚いです😓
再起動後、Proxmoxの画面が表示されるので、「Install Proxmox VE(Graphical)」を選択する。
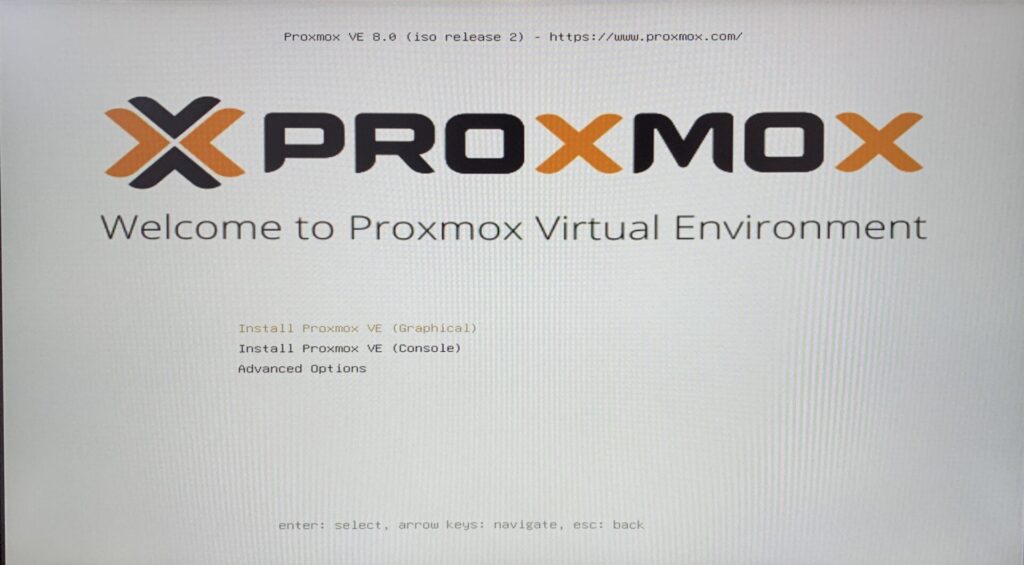
ライセンス規約が表示されるので、右下の「I agree」をクリックする。
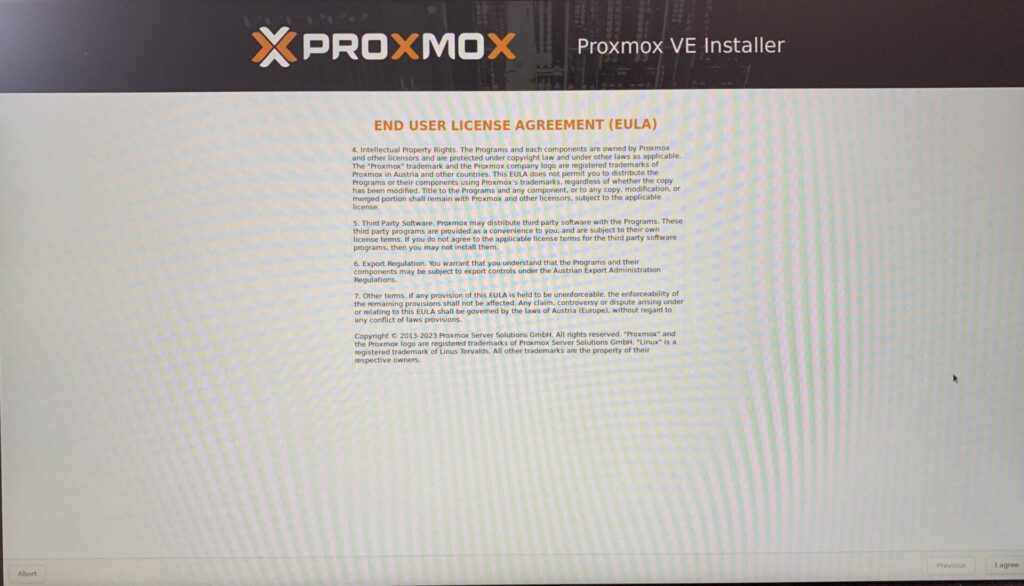
Proxmoxをインストールするディスクを選択し、「Next」をクリックする。
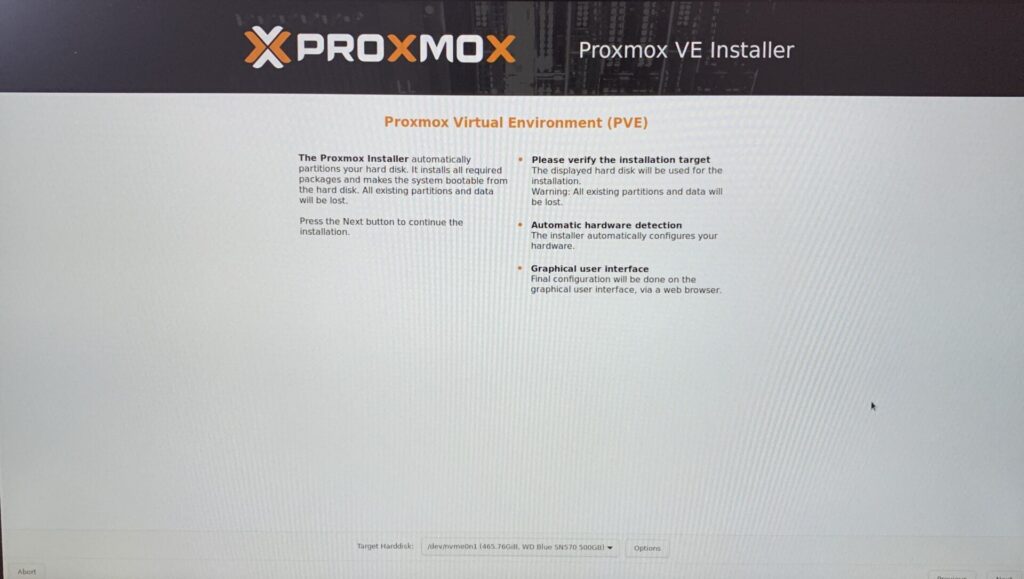
「Country」に「Japan」と入力し、選択するとタイムゾーンとキーボードレイアウトが自動的に設定されるので、「Next」をクリックする。
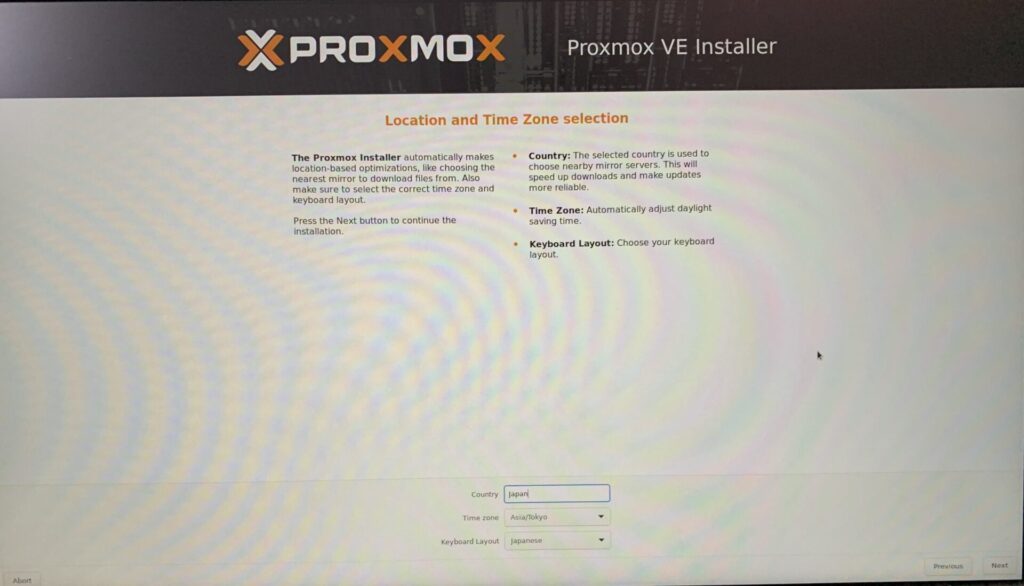
Proxmoxのパスワードと通知先メールアドレスを選択を入力し、「Next」をクリックする。
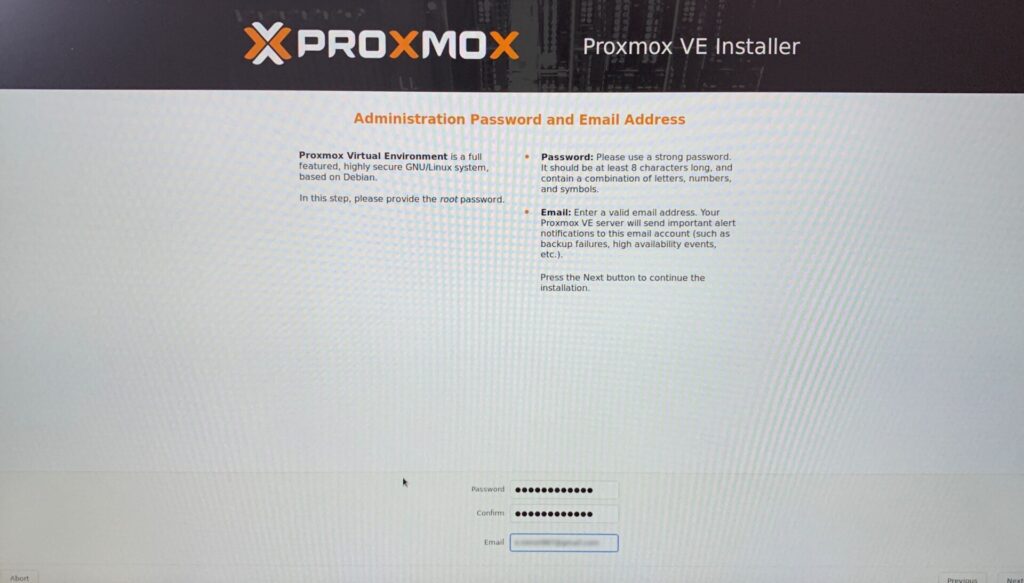
ホスト名、IPアドレス、サブネットマスク、ゲートウェイ、DNSサーバを設定し、「Next」をクリックする。
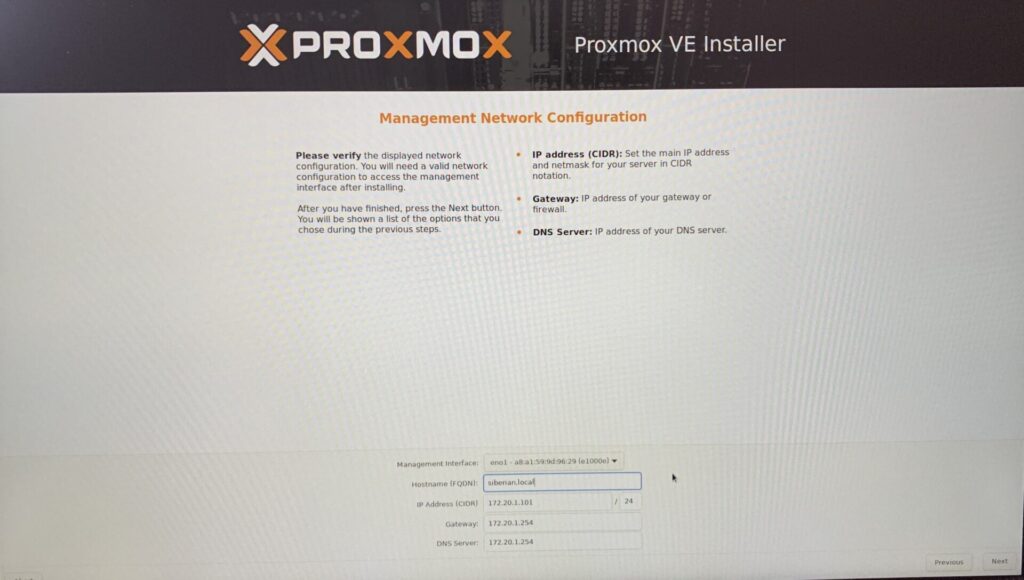
確認画面が表示されるので、内容を確認したら、「Install」をクリックする。
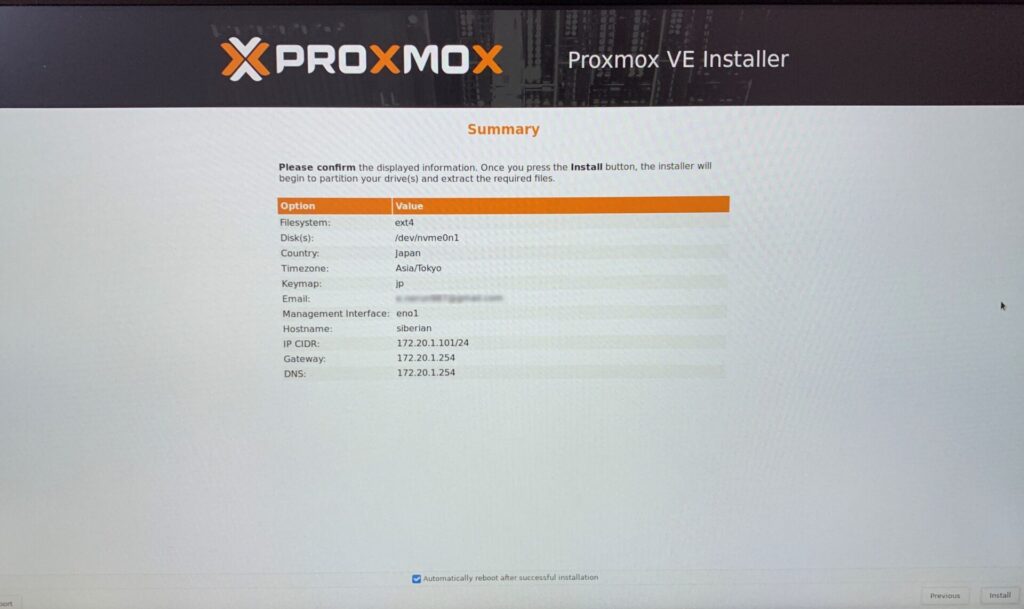
以下のような画面が表示され、インストールが開始される。
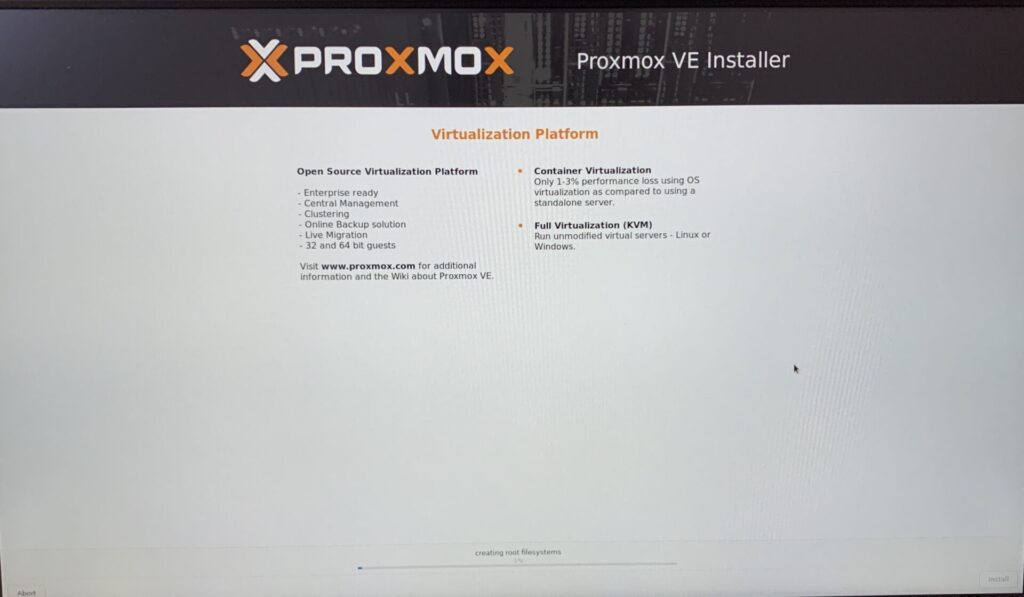
インストールと再起動が完了すると、以下のような画面が表示される。
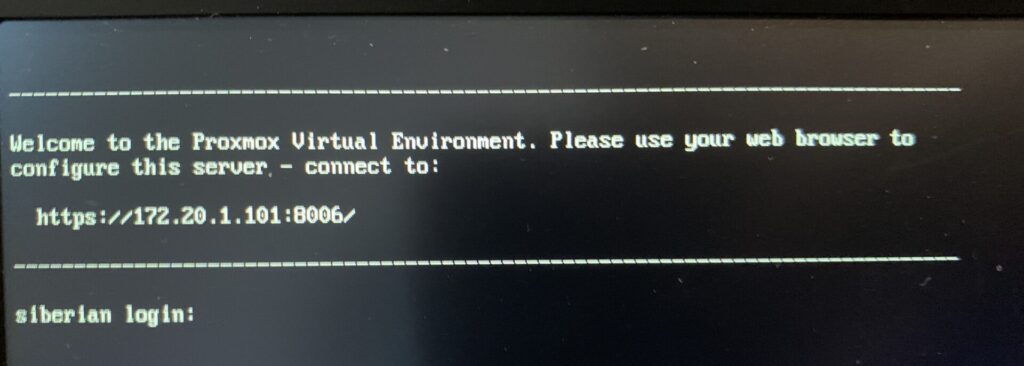
Proxmoxの基本設定
リポジトリの設定
デフォルトでは有料版のリポジトリが設定されているため、無料版のリポジトリに設定を変更する。
ブラウザを開き「https://○○.○○.○○.○○:8006/」へアクセスする。
以下のような画面が表示されたら、言語を「日本語」に変更し、ログインする。
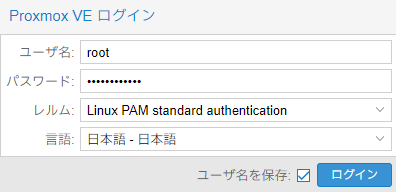
無料版であるため以下のような警告が表示されるので、「OK」をクリックする。
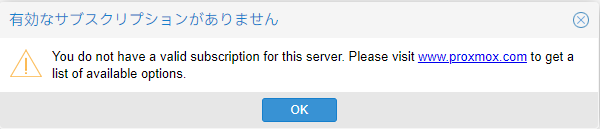
左メニューから「ホスト名」→「リポジトリ」へ移動し、「追加」をクリックする。
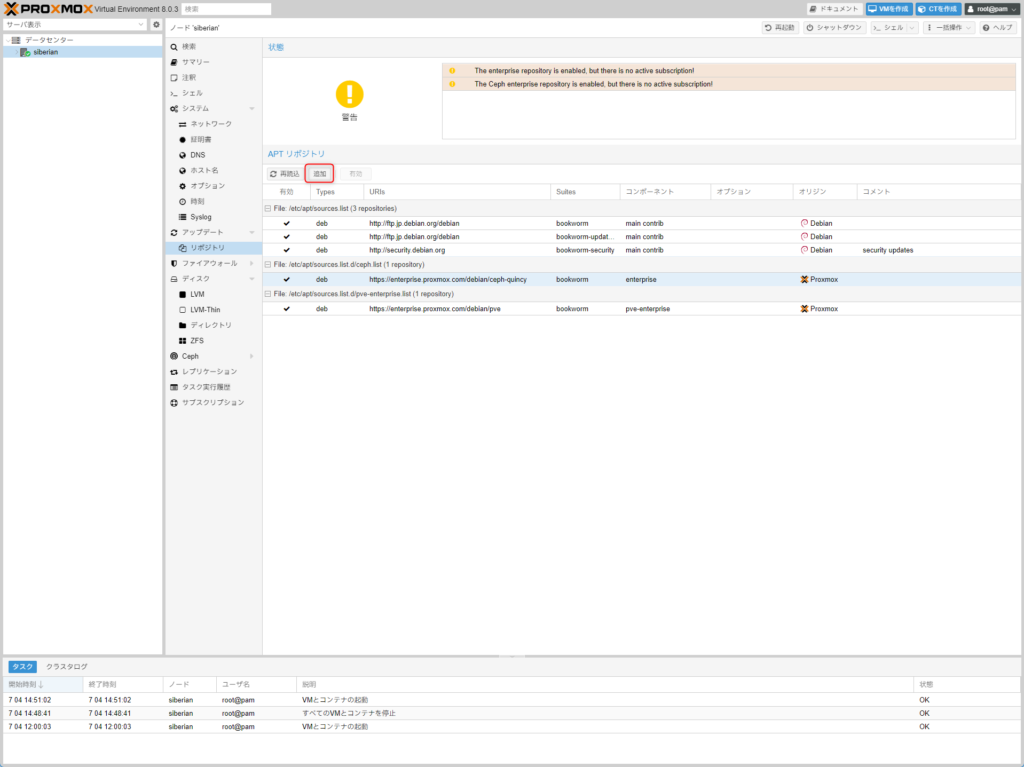
「有効なサブスクリプションがありません」と警告が表示されるので、「OK」をクリックする。
「リポジトリ」で「No-Subscription」を選択、「追加」をクリックし、無料版のリポジトリを追加する。
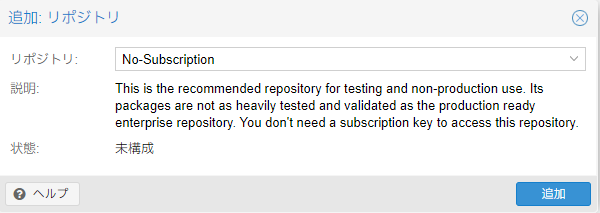
再度同様に、「追加」ボタンをクリックし、「リポジトリ」で「Ceph Quincy No-Subscription」を選択、「追加」をクリックし無料版のリポジトリを追加する。
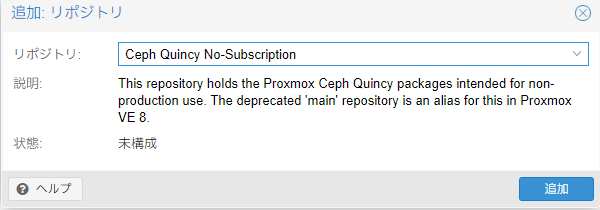
有料版のリポジトリを選択、「Disable」をクリックし、無効化する。
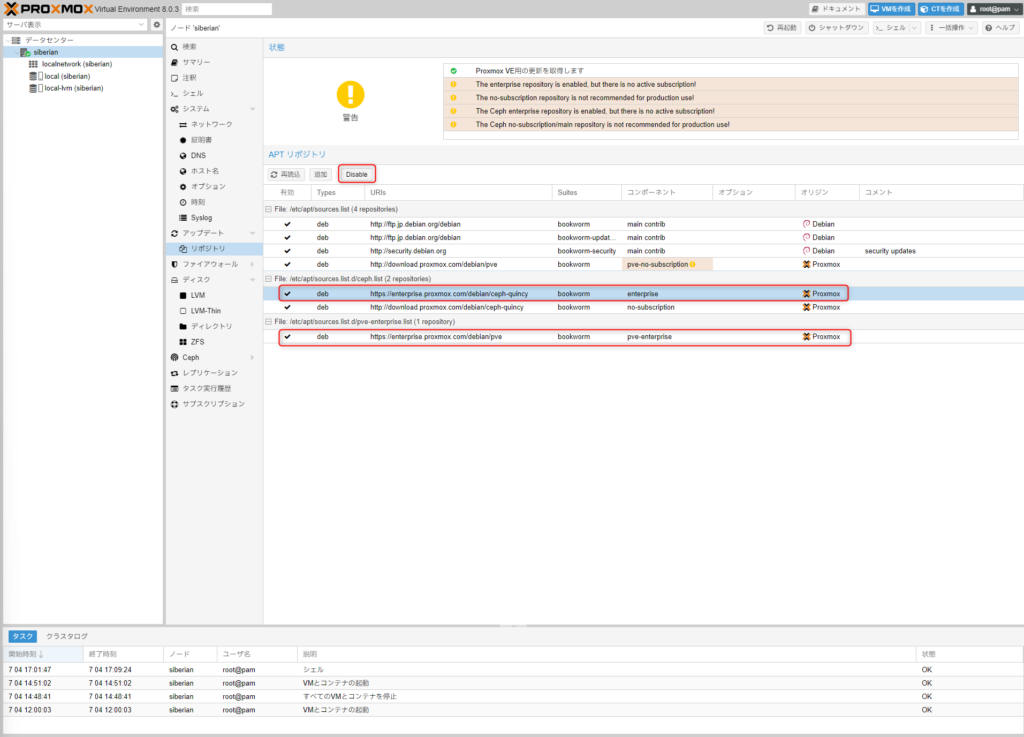
パッケージのアップデート
左メニューから「ホスト名」→「シェル」に移動、以下のコマンドを実行し、パッケージをアップデートします。
# apt-get update
# apt-get dist-upgradeログイン時の警告メッセージの無効化
ログイン時に「有効なサブスクリプションがありません」とメッセージが表示されて邪魔なので、無効化する。
ProxmoxにSSH接続を行う。
vimをインストールする。
# apt install vimディレクトリを移動する
# cd /usr/share/javascript/proxmox-widget-toolkit「proxmoxlib.js」をコピーし、バックアップを取得する。
# cp -p proxmoxlib.js proxmoxlib.js.orig「proxmoxlib.js」の中身を以下のように変更する
変更前
549 Ext.Msg.show({
550 title: gettext('No valid subscription'),
551 icon: Ext.Msg.WARNING,変更後
549 void({
550 title: gettext('No valid subscription'),
551 icon: Ext.Msg.WARNING,サービスを再起動する。
# systemctl restart pveproxy.serviceProxmoxログイン時に「有効なサブスクリプションがありません」とメッセージが表示されなくなったことを確認する。
備考
筆者の環境だと、DeskMini H470のHDMIポートが接続されていないとProxmoxが起動しないという事象が発生しました。(HDMIポートにケーブルを接続すると GRUB ブート メニューが表示され、その後Proxmoxが起動します)
そのため、対策として以下のようなHDMIダミープラグを接続しています。